Ciao e benvenuto al nostro post sul blog di oggi!
Nel post di oggi, vogliamo mostrarvi come utilizzare un Raspberry Pi in modalità chiosco.
Per il progetto abbiamo bisogno di:
1x Raspberry Pi (3B o 3B) incl. alimentazione
1x scheda MicroSD corrispondente con almeno 4 GB
1x Cavo HDMI
Schermo 1x con ingresso HDMI
1x cavo Ethernet
Per l'installazione:
1x Tastiera USB
1x mouse USB
Il Raspberry Pi è collegato tramite HDMI allo schermo, che dovrebbe visualizzare le informazioni. Hai familiarità con tali pubblicità dalla mensa, dalla scuola, dalla sala d'attesa presso lo studio del medico o dalle schede informative che incontri nella vita di tutti i giorni.
Nel nostro caso, il contenuto di una pagina web dovrebbe essere visualizzato sullo schermo. In questo modo, questi dati possono essere aggiornati facilmente e centralmente, molto conveniente se si desidera tenere d'occhio una rete aziendale o la vostra domotica.
Il nostro Raspberry Pi dovrebbe accendere lo schermo in un certo momento, e poi spegnerlo di nuovo la sera.
La modalità chiosco del browser Chromium è adatta a questo, ma oggi usiamo un'immagine finita su scheda SD chiamata "chilipie-kiosk", dove tutto questo è già preparato e quindi facile da mettere in funzione.
L'installazione
Nella prima fase della https://github.com/futurice/chilipie-kiosk l'immagine della scheda SD corrente, e lampeggiare utilizzando il Incisoresu una scheda SD.

Per fare questo, selezioniamo l'immagine chilipie-kiosk come sorgente, la scheda SD come destinazione, e fare clic su "Flash!". Tutti i dati sulla scheda SD (o sull'unità di destinazione selezionata) verranno eliminati!
Ora inserire la scheda SD nel Raspberry Pi e collegare una tastiera, schermo, cavo di rete, e, se lo si desidera, un mouse.
Dopo il primo avvio, viene visualizzato un logo con le parole "Attendere".

Dopo un breve periodo di tempo siamo accolti da un sito web memorizzato localmente, in cui un sacco di cose sono spiegate al chiosco chilipie.

Il display è una pagina Web memorizzata localmente in un browser Web Chromium in modalità a schermo intero.
Ora, quando premiamo F11 sulla tastiera, usciamo dalla modalità a schermo intero e vediamo una tipica finestra del browser con la barra degli indirizzi. Con la combinazione di tasti Ctrl e L saltiamo nella barra degli indirizzi e possiamo inserire il nostro URL di destinazione lì.
Il browser memorizza l'indirizzo attualmente inserito e le credenziali e, dopo un riavvio, l'ultimo indirizzo utilizzato viene visitato automaticamente.
Come test, puoi inserire l'URL del nostro negozio qui: www.az-delivery.de

Configurazione del sistema
Diversi terminali sono già preconfigurati nel tipico Linux, tra i quali è possibile passare utilizzando la combinazione di tasti Ctrl .
Ctrl-ALT-F1 è la vista corrente. Questo è dove l'interfaccia grafica tra cui Chromium corre. Utilizzando F11 possiamo passare dalla modalità normale (con linea dell'indirizzo visibile) alla modalità a schermo intero.
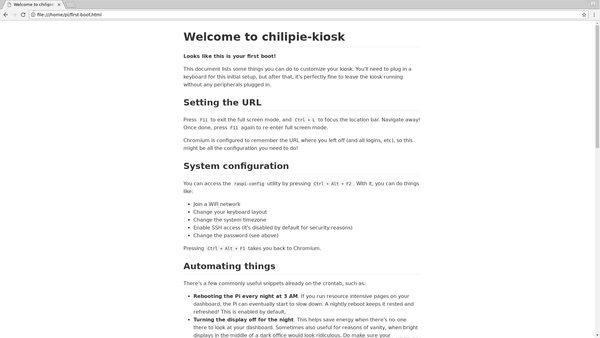
CTRL-ALT-F2 è lo strumento raspi-config. Qui è possibile modificare la password, modificare le impostazioni di rete e molto altro ancora.

CTRL-ALT-F3 ci dà una shell Linux in cui possiamo fare ulteriori impostazioni.

Se, come me, si utilizza un layout di tastiera tedesco e non si conosce il layout Querty a memoria (soprattutto i caratteri speciali), lavorare nel terminale può diventare rapidamente frustrante.
Pertanto, in questo esempio, verrà modificato il layout di tastiera. Per questo andiamo con la combinazione di tasti CTRL-ALT-F2 nello strumento raspi-config, e selezionare il punto 4 "Opzioni di localizzazione", seguito da un punto 1 "Cambia impostazioni locali".


Scorriamo verso il basso fino al punto "de_DE. UTF-8" (o de_AT per l'Austria, de_CH per la Svizzera, ecc.) e selezionare la voce premendo il tasto Barra spaziatrice Da.

Successivamente ci verrà chiesto quali impostazioni locali devono essere per l'ambiente di sistema. Anche qui scelgo It_it. UTF-8 Da.
Ora andiamo "<fine>"per consentire al Raspberry Pi di riavviare, e poi andare di nuovo utilizzando il CTRL-ALT-F2 nello strumento raspi-config.
Qui possiamo ora cambiare la password dell'utente "pi" nella prima voce di menu, cambiare il nome host, impostare il fuso orario, e sotto "Opzioni avanzate" possiamo abilitare overscan se ci sono bordi neri sullo schermo, o come con me il testo non si adatta abbastanza sul monitor.
Per automatizzare le operazioni su un chiosco chilipie a tempo utilizza il servizio cron. Le impostazioni vengono salvate in un file di testo. Per modificare questi abbiamo bisogno di inserire brevemente la shell. Per fare questo, premiamo CTRL-ALT-F3.
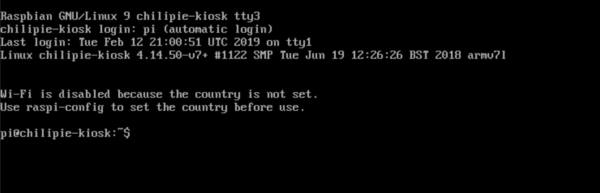
Per modificare la tabella, inseriamo il comando "crontab -e" per "modificare". Qui ci viene chiesto quale editor vogliamo usare. In caso di dubbi, 2 "nano" perché è il più facile da usare. Per spostare il cursore, usiamo il Tasti freccia.

Esprimamo in commento gli orari di accensione o spegnimento automatico "#" all'inizio della linea, e regolare l'ora secondo le nostre specifiche.
Utilizzando Premere i tasti di scelta rapida CTRL e X lasciamo il nano Editor e confermiamo che vogliamo salvare le modifiche con il Pulsante "J". Il nome suggerito è, ok, quindi lo confermiamo Immettere.
Note finali
Se viene visualizzata un'icona flash gialla nella schermata in alto a destra, significa che l'alimentazione in uso è troppo debole.
A seconda dello schermo in uso, potrebbero verificarsi problemi di attivazione o disattivazione. Spesso questo può essere controllato tramite le impostazioni dello schermo (arresto automatico dopo X minuti).
Le esposizioni pubbliche sono una destinazione preferita. Pertanto, il tutto dovrebbe essere installato in modo tale che il Collegamenti non accessibili a persone non autorizzate Sono.
Personalizzare la schermata iniziale
Il logo visualizzato al momento del lancio non è ottimizzato per l'uso in ambienti molto affidabili come autorità, scuole, ecc con i colori unicorno e arcobaleno. Quindi vi mostreremo come cambiare questa schermata iniziale. Il modo più semplice per eseguire questa operazione consiste nel rilasciare un'immagine su un server Web.
Abbiamo preparato un'immagine molto di buon gusto e l'abbiamo conservata per voi sul nostro server.
Sul chilipie, prima si termina la modalità a schermo intero in cui abbiamo F11 passeggiata.
Ora inseriamo il seguente URL nella barra degli indirizzi (a seconda della tastiera, i tasti y e z possono essere scambiati!): www.azde.ly/Blog/background
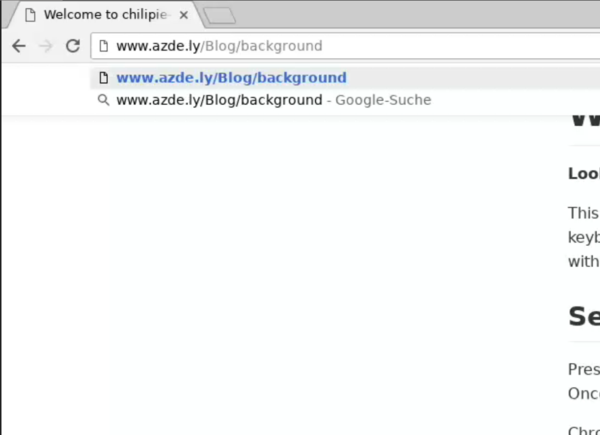
Dopo che l'immagine è stata aperta, si fa clic sull'immagine con il pulsante destro del mouse e selezionare l'opzione "Salva immagine con nome...".

Nella finestra di dialogo "Salva", clicchiamo su "Cartella personale", quindi al file esistente, "background.png" che vogliamo sovrascrivere.
Nel passo successivo, clicchiamo su "Salva" nell'angolo in basso a destra e confermiamo nell'ultimo passaggio che vogliamo sostituire il file esistente.
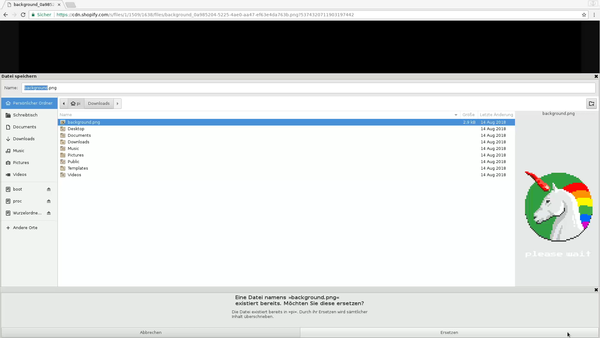
All'avvio verrà visualizzato il logo di a-consegna!
Ora non dimenticare di modificare nuovamente l'URL in modo che la pagina desiderata venga visualizzata dopo il riavvio.
Speriamo che ti sia piaciuto il post di oggi e siamo curiosi di sapere dove userai questo progetto. Molto può essere fatto dal display di stato della vostra domotica, a display in sale d'attesa presso gli uffici del medico, o biglietti giornalieri in mensa.











7 commenti
Some1
Ich bin jetzt mittlerweile einige Kiosk-Pi-Images durchgegangen, DietPi oder selbst gebasteltes über RasPi OS oder den Firefox ESR Kiosk, immer hat irgendwas nicht gepasst. Dieses hier ist perfekt mit Sternchen, vielen Dank.
Brinkmann
Hallo, kann ich das System auch ohne Tastatur und Maus über ein Terminalprogramm wie z.B. Putty Konfigurieren ? Welches sind die entsprechenden Dateien. Vielen Dank im Voraus. Mit freundlichen Grüssen Klaus-Dieter Brinkmann
Thomas
Danke für das image und die tolle Anleitung/Erklärung!
Habe es unter einem Raspberry Pi 3 jetzt am laufen!
Jetzt habe ich aber noch zwei Fragen:
1.) Läuft es auch auf einem Raspberry Pi 4 ?
2.) Kann ich das Bild vom Raspberry auch drehen um 90‘ Grad?
Vielen Dank
Gruss
Thomas
Andreas
Danke für das Image, funktioniert auf Anhieb prächtig!
Ich verwende einen qualitativ hochwertigen 17" Touchscreen an meinem PI4.
Wie könnte ich bitte das Backlight des Monitors über die Commandline steuern? Ich suche und probiere seit Tagen vergebens.
Danke für eine Rückmeldung im Voraus!
Manuel Wenger
Hallo und danke für die ausführliche Anleitung, Läuft soweit prima und stabil seit einer Woche.
Hätte da aber noch 2 Fragen dazu.
1. Ist es Möglich eine feste http Adresse festzulegen zu der der Pi nach einem Reset zurückkehrt. Momentan gebootet er ja mit der letzen Adresse die aufgerufen wurde.
2. Ist es möglich Seiten zu sperren, bei mir gehts um ein Buchungssystem für Tennisplätze, auf dem es einen Link zum Hersteller gibt, und wenn man den klickt kommt man nicht mehr auf die Buchungsoberfläche zurück.
Vielen Dank
Manuel Wenger
Roger
Hallo AZ-Delivery
Danke für diese tolle Anleitung!
Ich benötige dies für mein SmartHome Display (Anzeige einer IoBroker Webseite). Da meine alte Konfiguration mit dem Midori Browser Probleme machte, wollte ich auf Chronium umstellen und bin durch Google auf euch gestossen.
Das Einzige was mir noch Probleme macht, ist, dass ich die Funktion des Bildschirmschoners benötige welche im Chilipe-kiosk Modus Standardmässig nicht aktiv ist. Ich habe am Raspi (HDMI) ein Waveshare Display angeschlossen welchen ich mit dem Display on /off Script auch problemlos ein / aus schalten kann. Nur schaffe ich es nicht, dass der Display 1-2 Minuten nach der letzten Mausbewegung (Touch-Panel per USB) aus geht. Einschalten sollte er wieder, wenn der Touch-Panel erneut berührt wird (Maus Signal per USB).
Habt Ihr mir eine Idee wie ich den Screensaver wieder aktiveren kann?
Übrigens, die von mir beschriebene Funktion hatte unter Midori super funktioniert. Ich fände es toll, wenn Ihr das Tutorial um diesen Punkt ergänzen würdet, Gibt sicher einige die Ihren Display mit der Touch Funktion steuern möchten.
Liebe grüsse
Roger
Hacksaw
Ich habe eine Webseite mit Passwortschutz.
Bei jedem Refresh muss ich das Passwort neu eingeben.